Arrow FAQs
User Interface
Is the left side of the screen just for visualizing map elements, or is it used when setting up optimizations?
The toggles on the left side of the screen are exclusively used for data visualization (e.g., to visualize selected Fibers and Network Equipment).
Why is the data selection greyed out? Why can’t I change it?
Data and Resource Selection sections become greyed out when the plan has been run, and its settings are locked in place.
To unlock the selection, the user may Create a New Plan to start a new plan setup from scratch or Modify the existing plan to refine its settings before rerunning optimization.
What does the heatmap precision slider do?
The slider controls the relative granularity of the displayed locations within the heatmap.
Can I edit service area boundaries?
Yes. To edit the service area boundaries of a service layer, first, navigate to the settings/gear icon on the right-hand panel. On the Service Layer row select the layer you would like to modify and click the edit button. You will be brought to the Edit Service Layer panel. Click on the service area on the map. It will turn magenta, and the vertices will be highlighted with white circles. Click a circle to select a vertex. To move it, click and drag the cursor. To delete a vertex, select it and then either press the delete button on your keyboard or right-click and select “delete.” Once you have completed all edits for this polygon, click the “Save service area properties” button. You can now proceed to select and edit another boundary or finish editing the service layer by clicking the “commit” button.
Note: this process will change the boundaries for all users accessing this service layer.
You can refer to our Drawing and Editing Service Areas tutorial to learn more.
Can I temporarily edit my service area boundary without impacting the global data layer (i.e., change it only for my plan)?
Yes. You must first create and save a new plan with a name. You can then use the “Edit Plan Service Area” utility from the top menu tools bar to edit the boundary for the service area you will use in the plan. Select the service area you wish to edit (it may take a moment to initialize). The boundary will turn from green to magenta, and editable vertices will be displayed as white circles. Click to select a vertex. To move it, click and drag the cursor. To delete a vertex, select it and then either press the delete button on your keyboard or right-click and select “delete.” Once you have completed your edits, hit the “Save New Boundary” button. The new service area boundary is now saved only in the context of your plan.
My Arrow window is not loading (may show gray).
Please try refreshing your browser. If the issue persists, please submit an Arrow support ticket.
Arrow is frozen with circular arrows on the screen.
This is likely because the database is locked up. Try zooming in and out and refreshing your browser. If the issue persists, please contact the Arrow Customer Success Team.
Data Prep
How do I import data into Arrow?
Please refer to the Arrow Data Preparation Guide or Uploading Data tutorial video for a detailed explanation of how to prepare and upload various data layers.
Is there an upload file size limit?
You can upload data up to 500 MB using the provided upload templates. Note, you can upload zipped CSV files or KMZ format for larger KML files.
If you need to upload larger files, please contact the Arrow Customer Success Team.
My data is not uploading/never showed “COMPLETED” in the upload.
Ensure that the upload is a supported filetype (csv for location layers; shp/kml for conduit and fiber layers).
If the upload stopped at 99.95% and you know the expected number of rows, please contact the Arrow Customer Success Team to check the number of rows in the database to see if the upload has been completed.
If the file is larger than 500MB zipped or as KMZ, please get in touch with the Arrow Customer Success Team to upload it through the database.
My data does not have the expected number of locations.
This is often due to a formatting issue within the uploaded data layer. Once you have run a plan with the layer, download the Plan Locations Report and check the total number of rows. Look around that row number in the original file you uploaded and see if there are any noticeable formatting issues (e.g., a dollar sign where it should be just a number).
My data was uploaded but is not visualized within the UI.
Ensure you have uploaded your layer according to the relevant template, with all columns correctly named, and that you have turned on visualization for the uploaded data type (e.g., existing residential locations, existing fiber). If you are still unable to visualize it, please contact the Arrow Customer Success Team.
I cannot see specific data layers/resource managers.
Data layers and resource managers must have permissions associated with your project. Go to the Rubik’s Cube icon in the top menu bar and assign permissions, adding the project as a resource viewer, modifier, or owner. Select “Upload Data Resources” or “Resource Managers” from the Rubik’s cube menu. Note that for data layers, once you select “Upload Data Resources,” you must select “Data Management.” Search for the layer or resource manager, and add permissions for your project.


I cannot share data layers/resource managers.
You need to be an owner to share data layers/resource managers. Please contact the Arrow Customer Success Team to assign you or your project owner permissions
Cost Input
Where do I insert my network and equipment costs?
All network capex inputs are specified in Price Books under Settings → Resource Selection → Price Book. Fiber costs can be specified on the Fiber Construction tab, while equipment cost inputs are on the Equipment tab. Additionally, the Fiber Cable tab allows users to specify cable size surcharges.
Can I use different cost inputs in various geographies/service areas?
Yes. Arrow can vary price book cost inputs for each service area it analyzes. If your analysis requires such a setup, please contact the Arrow Customer Success Team to discuss the best approach for your specific use case.
Is drop cable cost part of the upfront capex?
No. Drop cable costs are considered success-based and are only assessed to locations that subscribe at the time of their signup. As such, drop cable costs are not part of the Total Capex figure displayed in the plan output (they are part of an expenses line item in later years). Drop cable costs should be factored into the total success-based capex figure (a.k.a. “connectionCost”) in ROIC manager.
What is Connection Cost? Where does it show up in plan financials?
Connection Cost (part of ROIC settings) represents the total success-based capex of a newly subscribed location. Typically, these costs include drop cable, CPE, truck roll/install, etc. Connection costs are incurred when a location converts into a customer (i.e., in later years). Arrow keeps track of new subscribers in each time period and reports their counts and corresponding connect costs in “Financial Output” reports.
Business Case Set Up
Where do I set up my business case assumptions?
The ARPU Manager allows you to set monthly location revenue inputs. The ROIC Manager governs the financial/business model, such as operating margins, discount rate, churn, etc. For the complete list of available settings, please consult pages 11 and 12 in the Resource Managers User Guide.
How do I enable Telecom Spend Matrix (TSM) ARPU usage for Business/Enterprise modeling?
Go to your ARPU manager and select Telecom Spend Matrix strategy next for desired target endpoints.
How is competition / fair share information inputted into Arrow?
For US-based Arrow deployments, users have two options for specifying a fair share of target endpoints. By default, the tool will leverage the latest available FCC’s Broadband Data Collection fabric information (provider presence, technology, coverage, and maximum available download speed) for Residential and Small Business targets or provider fiber route presence sourced from Geotel for Enterprise and Tower targets to calculate the expected fair share of each location. More on this process can be found in the Fair Share and Penetration Calculations Guide.
Users also have the ability to specify the exact fair share value that the tool should use for each endpoint. The tool will use a location-level override over the FCC/Geotel-derived fair share value whenever a location-level override is present. Details on how to set up a location layer with this override can be found in the Locations chapter of the Data Preparation Guide.
For Arrow plans run outside the USA, users should use location-level fair-share overrides. Otherwise, in the absence of competition data, all locations will have an implicit fair share of 100%, resulting in an overstatement of the revenues the planned network could generate.
How and where can I set up my monthly ARPU inputs?
Arrow’s ARPU Manager defines the ARPU strategy for each endpoint type (e.g., Global, Location Layer, TSM, Segment).
When the “Global” strategy is selected, the user can specify the desired ARPU value directly in the manager.
The “Location Layer” strategy should only be used for location layer(s) that specify every location’s monthly revenue via a dedicated attribute.
The “Telecom Spend Matrix” (TSM) strategy should only be used in combination with the Telecom Spend Matrix Resource Manager, which defines addressable business sizes, industries, and telecom products.
What is the difference between cat3 and cat7 categories in resource managers?
cat3 category is used to specify Business-as-Usual (BAU) financial inputs to allow Arrow to calculate how the existing legacy network is going to perform in the absence of any new investment (i.e., “What will happen if I do nothing?”). cat7 inputs correspond to the Planned Network generated in Arrow optimization (i.e., “How is the planned network going to perform?”). cat3 inputs are only relevant in brownfield scenarios and are used to determine the net impact of the planned network after factoring in any potential cannibalization of the legacy network revenues.
How do I set up BAU (Business-as-Usual) case in Arrow?
BAU case inputs in Arrow are governed by cat3 category inputs found in both ARPU and ROIC manager.
When setting up BAU inputs, the user should leverage known performance metrics of the legacy business. For example:
- set cat3 ARPU to the current legacy network’s ARPU.
- set cat3 starting penetration to the current penetration level, and allow it to change over time (by adjusting the “penetratioRate” ROIC setting to -0.25 to -0.4 range [most common]).
- set cat3 operating margins, churn, connect costs, etc., to match the current legacy network’s performance metrics
This process needs to be repeated for each target endpoint type.
Where do I change the discount rate used in NPV calculations?
The discount rate used in the plan is set in an ROIC Manager on the “Configuration” tab under the “Discount Rate” field.
How does the Broadband Adoption (ROIC resource manager) setting impact premises passed, customer count, and resulting fair share?
Broadband Adoption setting is intended to simulate the population’s propensity to purchase any broadband product, effectively acting as a haircut between the total number of addresses that the new network passes and how many of those addresses are revenue-generating (i.e., addressable locations).
For example, a fiber network passing 100 addresses, with 90% broadband adoption, is going to show up in Arrow as 100 points that need to be connected (100 ports incurring capex) but only 90 Premises with revenue-generating potential. Capturing 100% of prospects in such an area equates to capturing revenues from 90 subscribers. Similarly, Customer Penetration is calculated on the basis of addressable premises (90 in this example).
While Housing Unit Occupancy Rate is not available as a separate setting in Arrow, it can be combined with Broadband Adoption to derive a combined haircut from the total number of housing units passed by the network and the number of potential customers.
How do I model subsidies in Arrow?
Please refer to the Subsidies User Guide.
Network Architecture
How do I set drop cable length?
Drop cable length can be adjusted in Network Architecture Manager. On the left-hand pane, select Hub-only Split → Terminal Configuration → Max Distance From Terminal (Meters).
Additionally, the Distance Constraint Strategy field allows the user to decide how strictly the drop cable length setting is enforced. “Always Connect” allows locations that are too far from the road edge to be connected, even if they are beyond the maximum drop cable distance, while “Honor Distance” will drop the locations that fall outside of the drop cable range.
How are MDUs handled in Arrow?
From network design point of view, Arrow connects MDUs using dedicated network equipment (MDU equipment), and feeder cable running directly to the premise. SFUs, on the other hand, connect to the network via a drop cable linked to an FDT, which is then connected to FDH using distribution fiber.
MDUs are automatically detected in Arrow by looking at number of households present on a given lat-long. This could be either a single location/data record with large number of households attribute assigned to it, or many records/locations of size 1 on the same lat-long.
The Network Architecture Manager sets the location size cutoff between SFUs (and connecting via FDTs) and MDUs (connecting via MDU equipment). In the Left-Hand Pane, select your plan type (Direct Routing, Hub-only Split, or Point-to-Point) → Fiber Capacity Configuration → Consolidation Rules → Multi-Dwelling Unit Upgrade Threshold -> Threshold. The threshold value is the minimum number of locations required to qualify as MDU.
Can I set Arrow to prefer certain types of roads/conduits?
In general, Arrow’s algorithms will consider conduit cost when determining the optimal (cheapest) route to reach target locations (e.g., prefer a cheaper aerial route vs. a more expensive underground path).
It is possible, however, to set the tool to consider attributes of the conduit being used, and prefer running fiber through conduits with like attribute values (e.g., with sewers labeled "alpha," "beta," "gamma." build a route that is predominantly "alpha," minimizing the times fiber has to switch from one sub-type to another).
This Tollbooths functionality can be set up for projects working with data that contains the necessary attributes. Please contact the Arrow Customer Success Team to discuss this further.
What do individual settings in Planning Constraints or Network Architecture Manager do?
Please refer to the Resource Managers Guide for a detailed explanation of each setting.
Running Plans
How do I run a plan?
Please refer to the Quick Start Guide for step-by-step instructions for running various plan types.
Can I create new Project templates for my work?
Yes. In Analysis Mode, click the down arrow under the Project ribbon and select “Create New Project.” Select “Arrow” or your current project template as Parent when prompted. Alternatively, navigate to Project Management under Settings and select “Create new.”
Once created, you can navigate to User Settings to confirm that the new project is now your default.
The Project Management panel can also be used to edit the permissions of your projects.
To learn more, please watch our Project Templates tutorial.
What is Expert Mode in Location Selection?
Expert Mode allows users to perform complex target Service Area and individual location selections based on their attributes stored in the Arrow database. For example, you can cherry-pick a handful of wirecenters into an optimization from a layer that contains hundreds.
Expert Mode entries are always in the form of SQL queries. Please contact the Arrow Customer Success Team if you think you may want to use this feature in your work.
What is the difference between INTER and INTRA pruning strategies?
The INTRA pruning strategy applies optimization constraints (Budget, Coverage, Plan IRR targets) individually to every service area selected (i.e., every service area aims to achieve the same budget or coverage targets).
The INTER pruning strategy applies optimization constraints to the whole plan. For example, the 80% coverage target input aims to achieve 80% coverage across all areas and locations selected for optimization, with coverage achieved in individual service areas varying based on where the best investment returns are possible.
Segment IRR-based optimizations evaluate the attractiveness of individual network nodes and are thereby not bound by service area-level constraints (i.e., the setting is irrelevant).
This setting is irrelevant for plans involving just a single service area, and both options imply the same logic for optimization.
Do I have to keep the Arrow window open at all times when the plan is running? Can I do multiple runs at the same time? How do I run my plan “in the background?”
Once the plan has been started and optimization is running, keeping the browser window open is unnecessary. All the computing is done in the cloud, and the user can proceed to set up another plan and execute it immediately. It is advisable, however, to limit the number of simultaneous plans being run, as the compute resource is shared across all active plans, and exhausting it will result in significantly slower plan runtimes across the board.
Please also note that the plan needs to be saved before closing the browser window. Only saved plans are accessible via the “Open an Existing Plan” functionality later on, and all unsaved work will be lost.
What is the best way to keep track of plans that I’m running?
It is mostly up to the user’s preference on how to track his/her plans and iterations. Typically, users employ a combination of descriptive plan names with dates and a “Plan Settings” report that itemizes data and resource selections used in each plan.
I am trying to use expert mode, but it is not executing correctly.
If you want to use the expert mode to select service areas, ensure that you have selected “Manual Plan Service Area Selection” rather than “Manual Plan Target Selection.” 
If issues with expert mode persist, please contact the Arrow Customer Success Team.
The “Run” button is disabled (grayed out).
Ensure you have selected location type(s). Note: you must do this even if you are using expert mode.
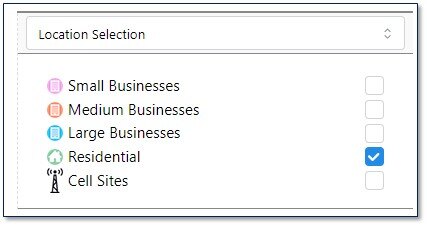
Ensure that “Select Locations” is unchecked (unless you intend to select individual locations).

Ensure with your team that you have access to all data layers and resource managers being used within the plan.
If you have addressed the above items and the run button is still disabled (grayed out), please contact the Arrow Customer Success Team.
Outputs
What are some of the standard reports available in Arrow?
Arrow comes preloaded with a number of reports that provide plan outputs in a variety of formats and granularity levels. Here are the most commonly used ones:
- Financial Model details (by service area)
- Summary of Network and Equipment Capex (counts/mileage and cost by service area for each element)
- Itemized list of Routed Locations, with corresponding lat-longs
- Complete list of Network Equipment elements, with corresponding lat-longs
Additionally, kml/kmz/shp files, including the Planned Fiber network and its Equipment, are also available.
Is there a report that shows drop cable length information?
The “Routed Locations List” report contains exact drop cable length information for every location connected in a plan.
How do I visualize drop cables?
If you enter plan edit mode (pencil), click a service boundary, and select a terminal, the drop cables connected to that terminal will be visible as a green line connecting the terminal to the locations.
The Arrow Customer Success Team can also create a custom report that allows you to download the drop cables as KML or SHP.
What does “Distribution – Overlap” represent in my plan summary output?
Overlap distance is the length of fiber that the planned distribution network shares with the planned feeder network (i.e., both feeder and distribution network are placed along the same conduit path).
Users can choose whether the tool treats the two fiber cables independently and effectively applies cable costs twice for the section where distribution overlaps the feeder (legacy functionality) or whether it identifies overlapping segments and uses estimated cable costs for the Feeder segment cost and a separate cost for the overlapping Distribution fiber ($0 per meter by default).
To enable fiber overlap accounting, select Fiber Planning → ”Pricebook Defined Overlap Cost” checkbox in Planning Constraints Manager. “Install Conduit – Planned Overlap” under Fiber Construction in the Price Book defines the cost of the overlapping distribution fiber (defaulted to $0).
I need additional information/detail in my reports. What do I do?
Please contact the Arrow Customer Success Team to discuss your exact need and the feasibility of creating such a report.
How is the average cost to pass calculated?
Arrow divides Total CapEx (upfront expense, without success-based expenditures) by total number of premises connected in the plan.
Can Arrow export “Near-Net” TAM report for my plan?
There is no standard report for exporting Near-Net locations. Please contact the Arrow Customer Success Team to discuss your options.
Why do I sometimes see planned fiber routes outside of my planned service area boundaries?
Sometimes, the shortest (or only) path to connect a location near the edge of a service area runs outside of it. In those situations, Arrow runs the fiber network outside of the target area to reenter and connect to the target eventually.
The exact distance (buffer) from which the network is allowed to exit the target service area is set in Planning Constraints Manager under the “Edge buffer distance (m)” setting. The setting is in meters.
What is the difference between Penetration and Customer Penetration in Financial Output reports?
Customer Penetration is derived by dividing Customers by Premises, i.e. a view of penetration from the perspective of locations.
Penetration, on the other hand, is a revenue-based view. To calculate it, we divide Revenue by TAM (Total Addressable Market).
In most cases, Penetration and Customer Penetration are pretty much identical, but Arrow keeps track of them separately for situations where, for example, there is a large difference in the pace with which HHs and Businesses ramp up to their fair shares. If there is a correspondingly large gap in estimated revenues from each location type, we could see those two penetration measures diverge during the ramp-up period.
In practice, when looking at the PLANNED_NETWORK category, we want to look at Customer Penetration, but when you are in any other section of the ROIC report, you can use whichever definition of penetration you prefer.
Locations are being rejected due to being unreachable, but they appear to be near a road.
This may be due to disconnected road segments, meaning a gap in the road layer that separates the road that a location snaps to from the path that is reachable from the central office or splice point.

If the road does appear to exist and you want to bridge the disconnect, create a layer in QGIS or Google Earth, export it as a KML, and upload it to Arrow as a conduit layer.
Locations are being rejected due to exceeding the maximum drop cable distance, but I have “Always_Connect” turned on.
In some cases, Arrow categorizes a rejected location as exceeding the maximum drop cable distance when the reality is a bit more complicated: they may be very far from a road but are assigned a terminal within Arrow, which then can’t snap to a road, and then they are rejected. If you must connect these locations, you can address the issue by increasing the “Max distance – location to edge (Feet)” distance. However, note that this will not be an entirely accurate picture of fiber mileage. In reality, you would need to build more fiber to reach these very far homes rather than allowing for a very long drop distance, which is what changing the setting accomplishes.

The Rejected Locations List (with Attributes) will not download.
This is likely an issue with the location layer upload. Ensure you do not have any duplicated column headers. Also, ensure you don’t have any column headers with the below. If you would like to use a previous Routed Locations List (with Attributes) as your upload, you will need to change the names of the column headers:
- service_area
- location_object_id
- equipment_id
- number_of_premises
- connected_to
- drop_cable_length_meters
- attributed_location_total_cos
subsidy
Other
What is the difference between Network Build and Network Analysis?
Network Build optimizes the target criteria, places equipment, and saves detailed financial cases for the plan.
Network Analysis runs the pruning analysis and shows high-level financials (coverage, NPV, IRR) for all CapEx levels of the build.
What is the logic used to determine which locations get pruned off first?
The least financially attractive locations are pruned first. The Routing and Pruning Algorithms Guide provides an in-depth explanation of Arrow’s pruning logic.
How is Fair Share calculated and used in the tool?
Please see the Fair Share and Penetration Calculations Guide for an in-depth discussion of this topic.
How do I share resource managers with other users?
Navigate to Global Settings and select the Resource Managers tile. Find the desired Resource Manager and click on (+) next to its name to expand its Permissions section. From there, you can select which user(s) and/or user groups should give access to the manager. Lastly, set the permission to either ‘Viewer’ (can use it, but can’t make any edits) or to “Owner” (has full edit and sharing privileges)
You can also watch our brief Permissions and Sharing Resources Tutorial.
When I make changes to resource managers, do they impact just me, my whole team, or anyone using Arrow instance?
Resource Managers in Arrow are defined at the global level and are not specific to individual users.
When a user creates a new resource manager, only he/she will have the permissions to view, edit, and use it, making the resource individual to that user. However, as soon as the manager is shared with another user/user group, they will be able to see it and (with sufficient permissions) edit it. All changes made to this Resource Manager going forward will impact every user who can use it in a plan.
How do I share the data layer with someone?
Navigate to Global Settings, select the Upload Data Resources tile, and then enter Data Management mode. Find the desired data layer and click on (+) next to its name to expand its Permissions section. From there, the user can give additional users and/or user groups access to the resource.
You can also watch our brief Permissions and Sharing Resources Tutorial.
How do I share a plan with someone?
Once the plan is saved, navigate to View Mode, Plan Info section, and click on the Plan Info tab. Clicking on “Edit Plan Details” unlocks the details panel, where the plan owner can give plan access permissions to additional users and user groups. Note that users in the same project are automatically granted view access to all plans in that project
You can also watch our brief Permissions and Sharing Resources Tutorial.

